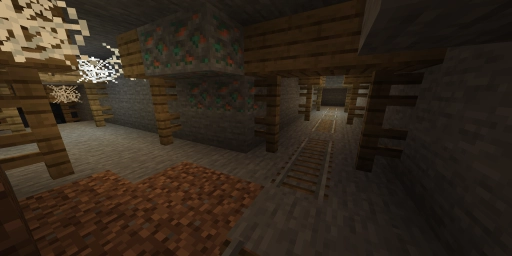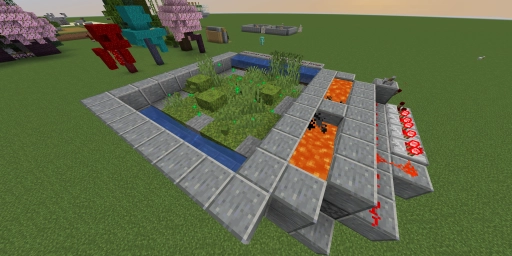If you’ve been playing Minecraft for a while, you’ve likely come across the term “skin.” New players or those not very familiar with video games might not know what it means. A skin is a cool way to customize your character’s appearance in Minecraft to suit your preferences, significantly enhancing your gaming experience. For example, if you want to rent a Minecraft server, you probably also want all players to look different and not just be distinguishable by their nicknames.
What Are Minecraft Skins?
When we talk about skins in a video game, not just in Minecraft, we refer to a way to change the appearance of something or someone. In most cases, this doesn’t involve any improvements to stats or attributes; it’s purely a cosmetic change.
In Minecraft, a skin refers to the appearance of the character. Most people are familiar with the default character, prominently featured on almost every poster and advertisement for the game—a man in a light blue shirt and jeans. This typical appearance has been associated with the name “Steve,” although there’s no concrete backstory for the name to this day.
A female variant named Alex was added later, featuring a green shirt, brown pants, and red hair. Her model is also slightly slimmer. There are now a dozen of these pre-made skins available for both the Java and Bedrock editions.
The cool thing about Minecraft skins is that you’re not limited to these pre-made options. You can create or download your own skin! We’ll show you exactly how to do that.
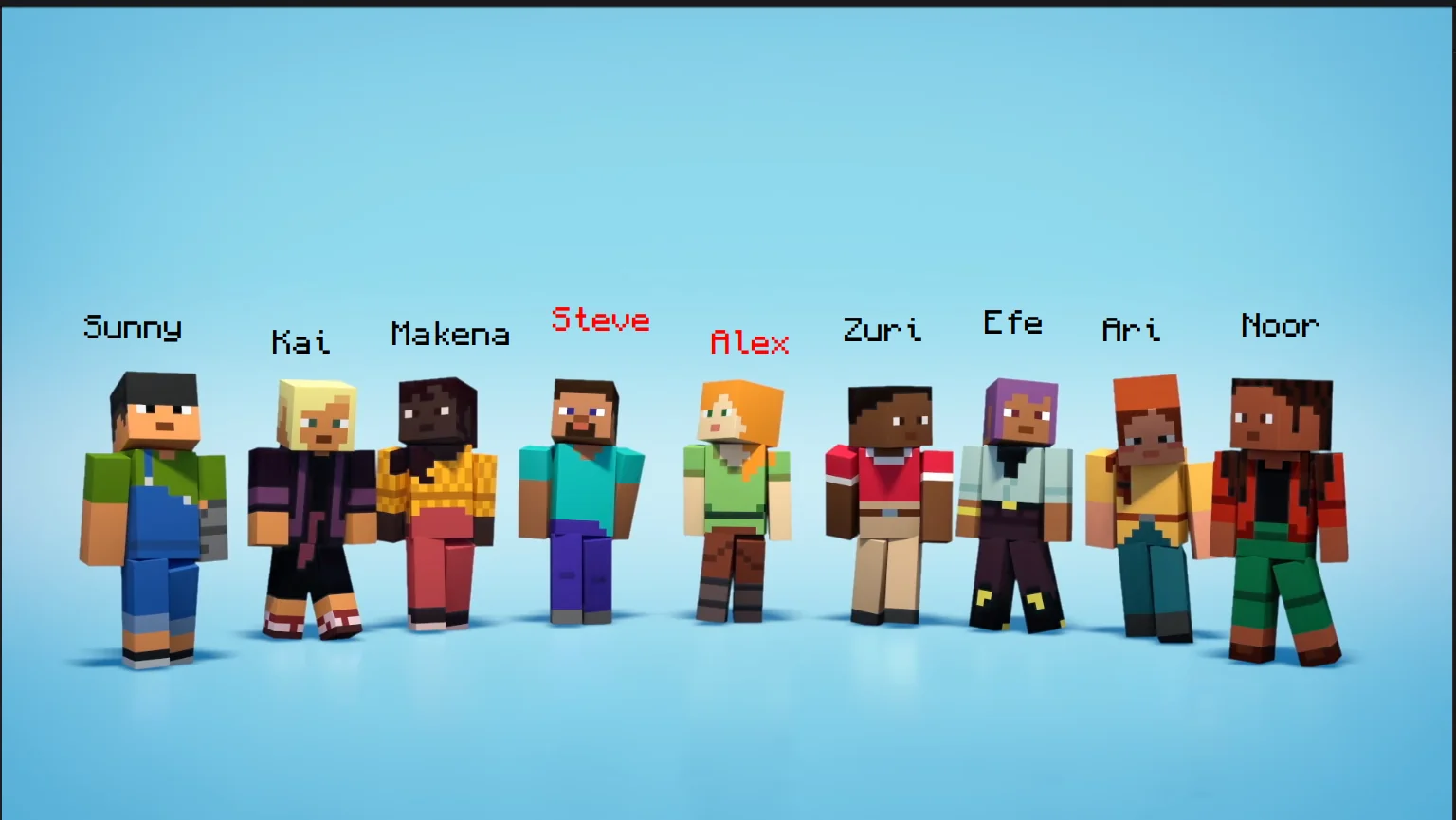
Where Can You Download Skins?
As mentioned, you don’t have to stick with the standard skins like Steve or Alex; you can download your own skin. Many talented creators have been filling the internet with a wide variety of textures since the early days of Minecraft, and you can use these for free. Ultimately, it’s just a .png file that you can later use.
Note: When downloading, remember whether you have a wide or slim character. The preview will show you if there’s an error and if the texture doesn’t fit the model correctly.
Popular websites for skins:
For Bedrock players: You can also install skins from various packs available in the Marketplace. However, these are often only available for a fee. But there are also some available for free.
Can I Create My Own Skin?
You don’t necessarily have to rely on a pre-made skin if you can’t find one you like. Maybe you want to create yourself, but you’ll need to do it manually. It’s simpler than you think! Even without significant artistic talent, it should be no problem.
The best website for quick and easy editing is the Skin Editor from MinecraftSkins.net. You can load a default skin or one from the catalog and paint the 3D model as you like. Again, choose between the normal and slim skin.
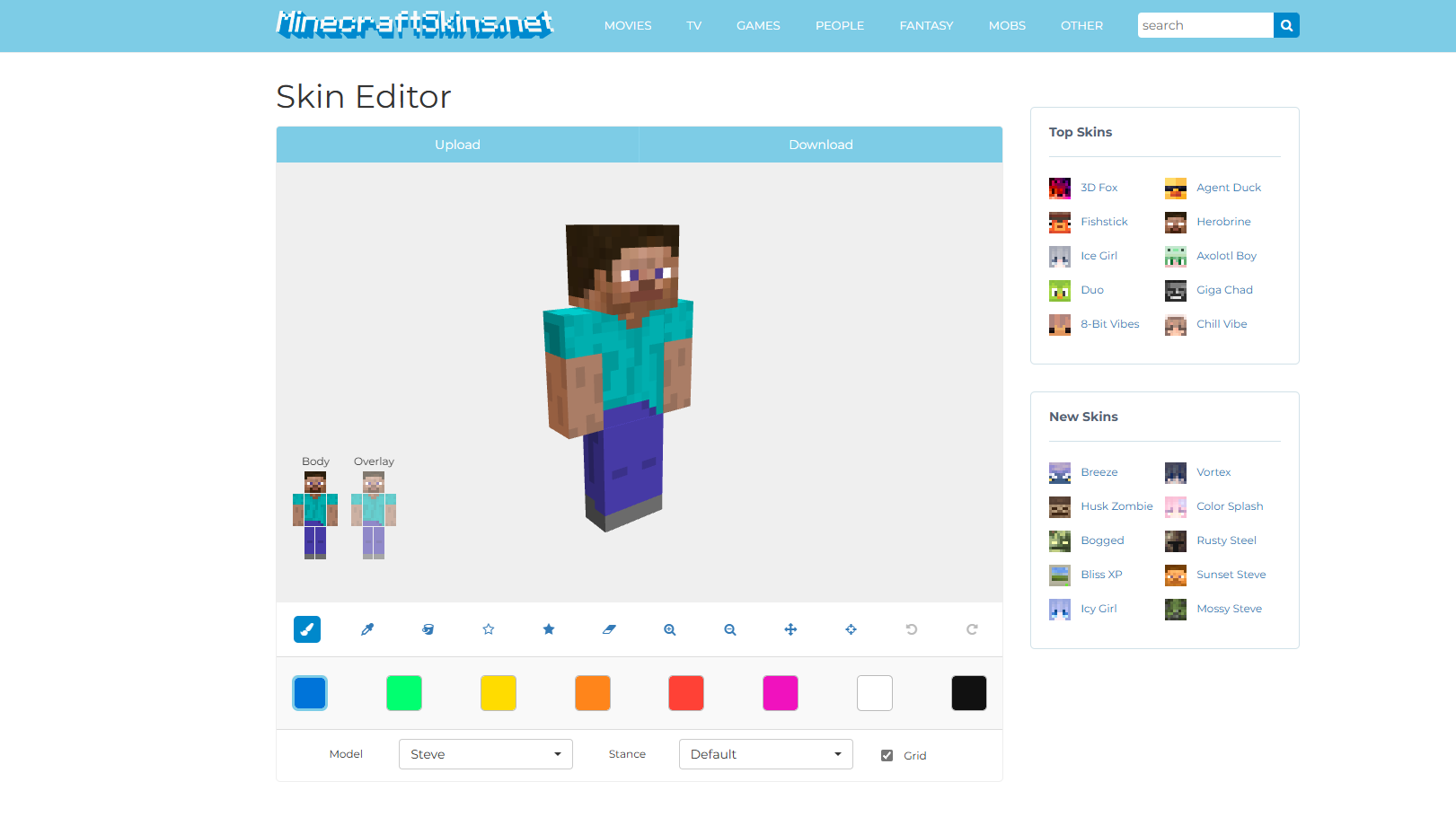
You can also download templates from the official Minecraft Help Website and edit them in any image editing program of your choice. This can be done with Photoshop, GIMP, or even Paint if you have no other options.
Tips for Creating Skins
One of the most important points is that a Minecraft skin has two layers. The bottom layer is always visible, while the top layer is for accessories. You can use this for hats, jackets, or overlays on pants. In the Java Edition, you can toggle these on and off in the settings.
Otherwise, you have complete creative freedom to create your own skin. It’s best to start with an existing skin as a template. The flat texture of the skin can be confusing if you don’t know which part is the arm or the leg.
How to Change Your Minecraft Skin
Now we’ll show you how to transfer your custom or downloaded skin into the game. It’s easy in both editions!
For Java Edition
- Open the Minecraft Launcher. Navigate to the tab on the left for Java Edition.
- You’ll find the “Skins” tab in the top menu. Here, you can see your current skin and some pre-made skins from Mojang.
- Click on “New Skin.” First, give it a name so you can find it later. Decide between the wide or slim model. As mentioned earlier, you should remember this setting.
- Upload the .png file of the skin. It should be displayed on the left immediately.
- Choose your cape. These capes are available for special events and can be assigned to your character.
- Click “Save & Use” in the bottom right corner.
For Bedrock Edition
- Open the Minecraft Launcher and start Minecraft Bedrock Edition (recently renamed “Minecraft for Windows”).
- In the main menu, click on “Dressing Room” on the right. Here, you can customize your skin without a file. Some options are free, while others are available for real money.
- To upload your own skin, look for the hanger icon and the Classic Skins menu on the left. Select the gray skin under “Owned Skins” and then click “Choose New Skin” in the bottom right. Select the desired .png file and upload it. You’ll also need to choose between wide and slim.
- Check the main menu of the Dressing Room to ensure the correct skin is selected.
Conclusion - Skins for Everyone!
The Minecraft skin is a great way to express your personality. Whether it’s the texture of your favorite character or just yourself, skins are wonderful and have been a part of the Minecraft community for many years. The coolest experiences come when you create your own skin and play together with friends on a multiplayer server!
More interesting articles
Beginner's Guide: Surviving Your First Night in Minecraft
Building Ideas for Your First House: Step-by-Step Guide
Build an Automatic Chicken Farm in Minecraft: Unlimited Eggs, Feathers & Chicken Meat